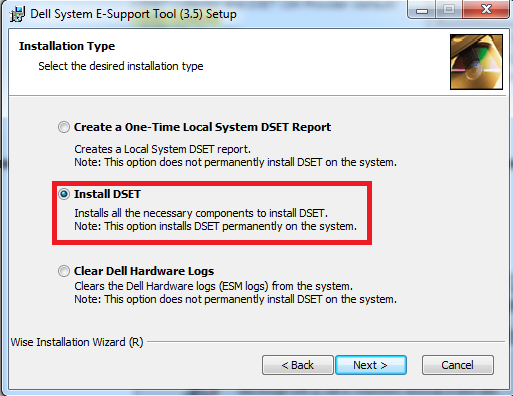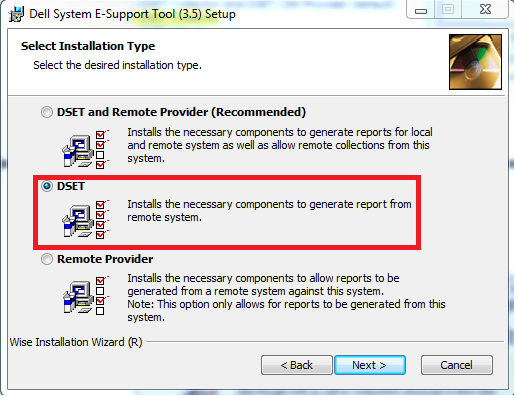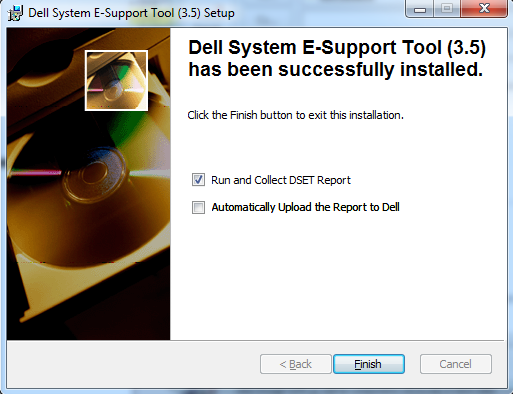Running Dell DSET remotely on ESXi
For those using Dell hardware, when you log the job with Dell Support, they’ll ask you to run a DSET report. This collects various information of the server including service tag, all hardware devices, firmware versions etc.
There’s 3 ways to get DSET info.
- Install DSET locally
- Run DSET LiveCD
- Run DSET remotely and create a report on a local server.
Each option has their pros and cons.
The DSET download is available at www.dell.com/dset.
Install DSET locally
This is pretty straight forward. You can do a normal install and keep the software installed, or choose to create a one time local DSET report. Useful if you don’t want to keep unnecessary software on your servers. Doesn’t require an outage/reboot.
Running DSET LiveCD
Get the latest version at http://linux.dell.com/files/openmanage-contributions/ (omsa-71-live). This will boot into a CentOS LiveCD to the graphical user interface with the Dell utils you need on there. You don’t need to know the root password, but it’s “dell”.
Here you can run the DSET util and save it to a USB disk, vFlash, or network share / scp remotely. The DSET output is saved to /tmp/data/.
This requires an outage as it needs to boot from DVD.
Running DSET remotely
This is my new favourite method. This option only works if the target server has Dell OpenManage agent installed. (If you are using Dell hardware, please install OMSA as part of your build process. It makes things so much easier down the track.)
Install Dell DSET on your workstation, or management server, from www.dell.com/dset.
Select Install DSET.
Finish the installation.
This will open a cmd prompt.
For more info, run dellsysteminfo.exe /h, or just run:
C:Program Files (x86)DellAdvDiagsDSETbin> dellsysteminfo.exe -s servername -u root -d hw,st,sw,lg -r c:tempservername-dset.zip
Dell System E-Support Tool, Version 3.5.0
@2004-2013 Dell Inc. All Rights Reserved.
Please enter “root” password:
* Gathering Chassis information…
* Gathering Software information…
* Gathering Logs…
* Gathering System Summary information…
* Preparing and Compressing Report…
* Saving DSET CIM report to path: c:temp with report file name: servername-dset.zip
Troubleshooting
Failed to gather Software/Logs data. Check the IP Address and credentials: – Ensure ssh is enabled.
Failed to gather Software/Logs data. Either user is not part of sudoers list or NOPASSWD is not configured – try using the root account.
Some detailed information is missing from the report: reset OpenManage services.
DSET Output
Once the DSET report has been saved, you can send it to Dell Support for investigation. If you’re curious about what’s contained in report, unzip using the super secret password “dell”, and run the dsetreport.hta file.
Comments
Comment by Anonymous on 2014-09-11 12:06:43 +0000
It's also worth noting that SSH must be enabled on the host for this to work.
Comment by Anonymous on 2015-01-08 17:17:04 +0000
Seconded. Make sure you have SSH enabled. My Dell rep never told me that and it took a while to figure out.
Comment by Anonymous on 2015-09-04 19:04:09 +0000
Hi, very great post!
You can also connect to the DSET to DRAC, thus , it is not necessary to install OpenManage on ESXi host: